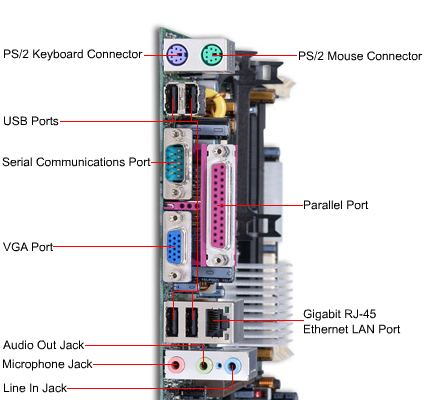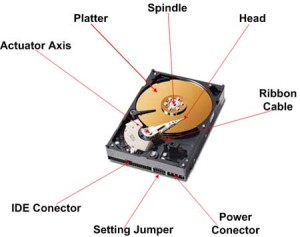FUNGSI HUB DAN SWITCH HUB
Dalam Jaringan komputer kita perlu hub yang berfungsi untuk menggabungkan beberapa komputer menjadi satu buah kelompok jaringan. Mungkin bila kita hanya akan menghubungkan dua buah PC kita hanya akan memerlukan Kabel UTP dengan Crimping dengan metode cross cable. Tapi bagaimana halnya dengan 10 PC ? atau 20 PC ? disinilah fungsi hub bekerja dimana komputer2 tersebut akan dihubungkin dengan UTP Straight Cable yang dicolokkan ke port2 yang ada di hub dan diset dengan IP dengan alamat jaringan yang sama, maka kita akan berada di dalam jaringan komputer yang terdiri lebih dari 2 buah PC.
Sekarang ini banyak orang menilai hub sudah cukup untuk mengatasi problema seperti itu, tetapi dilihat dari sisi lain ternyata hub memiliki sedikit kejelekan dimana dia akan membroadcast semua paket yang akan dikirim ke salah satu IP Tujuan. Hal ini mungkin tidak akan terasa bila kita hanya memiliki 10 buah PC yang terkoneksi dalam satu jaringan. Tetapi bagaimana dengan ratusan ? atau bahkan mungkin ribuan? disinilah fungsi switch sebenarnya bekerja.Di bidang jaringan komputer seringkali kita mendengar kata hub dan switch, bentuknya mirip dan fungsinya dasarnya juga sama yaitu untuk transfer data dari dan ke komputer-komputer dalam suatu jaringan. Beberapa waktu yang lalu penulis mendapati pertanyaan sederhana mengenai perbedaan antara hub dan switch dari beberapa rekan penulis. Melalui artikel kali ini penulis akan bahas secara singkat mengenai perbedaannya. Dari tampak luar, sebuah hub atau switch terlihat sama, keduanya memiliki jack RJ-45 untuk berhubungan dengan suatu device. Sebelum berbicara mengenai mengenai perbedaan antara keduanya maka ada baiknya kita lihat sejenak mengenai keterbatasan suatu (non switched) ethernet, yaitu hanya satu device yang dapat mentransmit data ke suatu segment pada suatu waktu tertentu. Jika lebih dari satu device berusaha mentransmit data pada waktu yang bersamaan maka akan terjadilah collision. Setelah collision terjadi maka setiap device tadi harus melakukan proses pengiriman data kembali (re-transmit). Dapat dibayangkan jika jumlah segment dalam jaringan semakin bertambah maka otomatis kemungkinan akan terjadinya collision akan semakin besar, dan karena akibat collision ini semua device akan melakukan proses re-transmit maka otomatis traffic jaringan akan menjadi relatif lebih lambat. Sebelum ditemukannya teknologi switch, suatu jaringan dapat dibagi-bagi ke dalam beberapa segment dengan suatu device yang dinamakan bridge. Bridge memiliki dua buah port ethernet. Jika ada traffic ke dalam jaringan maka secara otomatis bridge akan mengamati device-device yang terlibat di dalamnya dari kedua sisi (melihat berdasarkan MAC address-nya). Bridge kemudian akan mampu membuat keputusan untuk mem-forward atau tidak mem-forward setiap paket data menuju ke device tujuan.
Hub
Sama seperti switch, tetapi perbedaannya adalah hub tidak memiliki faslitas routing. Sehingga semua informasi yang datang akan dikirimkan ke semua komputer (broadcast)
.
Hub adalah istilah umum yang digunakan untuk menerangkan sebuah central connection point untuk komputer pada network. Fungsi dasar
yang dilakukan oleh hub adalah menerima sinyal dari satu komputer dan
mentransmisikannya ke computer yang lain.sebuah Hub bisa active atau
passive. Active hub bertindak sebagai repeater: ia meregenerasi dan
mengirimkan sinyal yang diperkuat. Passive hub hanya bertindak sebagai
kotak sambungan; ia membagi/memisahkan sinyal yang masuk untuk ditransmisikan ke seluruh network.Hub adalah central untuk topologi star
dan mengijinkan komputer untuk ditambahkan atau dipindahkan pada
network dengan relatif mudah.Kapabilitas yang disediakan hub.
Fungsi tambahan selain sebagai central connection point, hub menyediakan kemampuan berikut :
- Memfasilitasikan penambahan penghilangan atau penambahan workstation
- Menambah jarak network ( fungsi sebagai repeater )
- Menyediakan fleksibilitas dengan mensupport interface yang berbeda ( Ethernet, Toket ring, FDDI )
-
Menawarkan featur yang fault tolerance ( Isolasi Kerusakan )
-
Memberikan menegement yang tersentralisasi ( koleksi informasi, diagnostic)
Kekurangannya, hub cukup mahal, membutuhkan kabel tersendiri untuk
berjalan, dan akan mematikan seluruh network jika ia tidak berfungsi.
Cara kerja Hub
Pada dasarnya adalah sebuah pemisah sinyal (signal splitter). Ia
mengambil bit-bit yang datang dari satu port dan mengirimkan copynya
ke tiap-tiap port yang lain. Setiap host yang tersambung ke hub akan
melihat paket ini tapi hanya host yang ditujukan saja yang akan
memprosesnya. Ini dapat menyebabkan masalah network traffic karena
paket yang ditujukan ke satu host sebenarnya dikirimkan ke semua host
(meskipun ia hanya diproses oleh salah satu yang ditujukannya saja).
Switch
Biasanya switch banyak digunakan untuk jaringan LAN token star.
Dan switch ini digunakan sebagai repeater/penguat. Berfungsi untuk menghubungkan kabel-kabel UTP ( Kategori 5/5e ) komputer yang satu dengan komputer yang lain. Dalam switch biasanya terdapat routing, routing sendiri berfungsi untuk batu loncat untuk melakukan koneksi dengan komputer lain dalam LAN.
Switch adalah hub pintar yang mempunyai kemampuan untuk menentukan tujuan MAC address dari packet. Daripada melewatkan packet
ke semua port, switch meneruskannya ke port dimana ia dialamatkan. Jadi
switch dapat secara drastic mengurangi traffic network.
Switch memelihara daftar MAC address yang dihubungkan ke port-portnya yang ia gunakan untuk menentukan kemana harus mengirimkan
paketnya. Karena ia beroperasi pada MAC address bukan pada IP address,
switch secara umum lebih cepat daripada sebuah router.

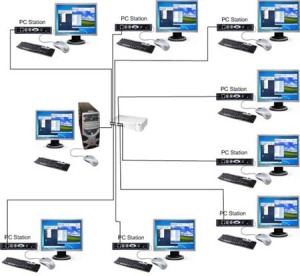


 RAM adalah Random access memory (RAM) adalah penyimpanan sementara untuk data dan program yang sedang diakses oleh CPU. RAM adalah memori volatile, yang berarti bahwa isinya akan terhapus saat komputer dimatikan. Semakin banyak RAM di komputer, semakin banyak komputer memiliki kapasitas untuk menampung dan memproses program dan file yang besar, serta meningkatkan kinerja sistem.
RAM adalah Random access memory (RAM) adalah penyimpanan sementara untuk data dan program yang sedang diakses oleh CPU. RAM adalah memori volatile, yang berarti bahwa isinya akan terhapus saat komputer dimatikan. Semakin banyak RAM di komputer, semakin banyak komputer memiliki kapasitas untuk menampung dan memproses program dan file yang besar, serta meningkatkan kinerja sistem.






 Untuk menambah pengetahuan kita seputar
Untuk menambah pengetahuan kita seputar  2. AT power connector (12 pin) : konektor ini digunakan untuk motherboard kelas Pentium II kebawah. Konektor yang memiliki 12 kabel ini dikelompokkan terpisah menjadi 2 bagian. Bagian pertama disebut Konektor P8 dan bagian kedua disebut P9. Masing-masing konektor memiliki 6 kabel. Untuk menghindari kesalahan dalam pemasangan, kita cukup mempertemukan konektor yang memiliki kabel hitam di tengah-tengah.
2. AT power connector (12 pin) : konektor ini digunakan untuk motherboard kelas Pentium II kebawah. Konektor yang memiliki 12 kabel ini dikelompokkan terpisah menjadi 2 bagian. Bagian pertama disebut Konektor P8 dan bagian kedua disebut P9. Masing-masing konektor memiliki 6 kabel. Untuk menghindari kesalahan dalam pemasangan, kita cukup mempertemukan konektor yang memiliki kabel hitam di tengah-tengah. 3. Molex connector : Konektor ini digunakan sumber tenaga bagi hard disk dan cd drive. Kadang sebagian produsen juga membuat fan / kipas pendingin, lampu-lampu dan asesoris lainnya menggunakan konektor ini. Konektor ini memiliki 4 kabel yang berbeda warna, yaitu Merah, Hitan dan Kuning. Setiap warna memiliki sumber tegangan yang berbeda-beda pula.
3. Molex connector : Konektor ini digunakan sumber tenaga bagi hard disk dan cd drive. Kadang sebagian produsen juga membuat fan / kipas pendingin, lampu-lampu dan asesoris lainnya menggunakan konektor ini. Konektor ini memiliki 4 kabel yang berbeda warna, yaitu Merah, Hitan dan Kuning. Setiap warna memiliki sumber tegangan yang berbeda-beda pula. 4. Berg connector : merupakan konektor ukuran mini dari Molek. Konektor ini khusus digunakan untuk Floppy Drive atau pun external audio card. Warna yang digunakan sama dengan molek konektor, yaitu Warna Kuning (+12V), Merah (+5V) dan Hitam (0V atau Ground). Karena penggunaan konektor ini jarang sekali, makanya pada setiap PSU hanya berjumlah 1 atau 2 paling banyak.
4. Berg connector : merupakan konektor ukuran mini dari Molek. Konektor ini khusus digunakan untuk Floppy Drive atau pun external audio card. Warna yang digunakan sama dengan molek konektor, yaitu Warna Kuning (+12V), Merah (+5V) dan Hitam (0V atau Ground). Karena penggunaan konektor ini jarang sekali, makanya pada setiap PSU hanya berjumlah 1 atau 2 paling banyak. 5. ATX 12V (Intel) 4 pin connector : Konektor ini kebanyakan dipakai oleh para pengguna yang menggunakan Processor buatan Intel. Fungsi dari konektor ini adalah sebagai penyedia tenaga tambahan sebesar 12 V untuk Pentium 4 CPU. Jadi pada Pentium 4 kebawah, konektor ini tidak perlu digunakan. Sekarang sebagian AMD motherboard juga sudah menggunakan konektor ATX 12V ini.
5. ATX 12V (Intel) 4 pin connector : Konektor ini kebanyakan dipakai oleh para pengguna yang menggunakan Processor buatan Intel. Fungsi dari konektor ini adalah sebagai penyedia tenaga tambahan sebesar 12 V untuk Pentium 4 CPU. Jadi pada Pentium 4 kebawah, konektor ini tidak perlu digunakan. Sekarang sebagian AMD motherboard juga sudah menggunakan konektor ATX 12V ini. 6. 6 pin PCI-E connector : Konektor yang satu ini memang jarang ditemukan untuk semua PC. Biasanya orang yang menggunakan PSU ini adalah orang yang bekerja di bidang Multimedia khususnya Video. Karena konektor ini hanya digunakan sebagai penambah daya untuk video card yang menggunakan slot PCI Express. Jika kita menggunakan Videoa Card jenis ini, tentu saja kita harus memiliki PSU yang mendukung untuk konektor ini.
6. 6 pin PCI-E connector : Konektor yang satu ini memang jarang ditemukan untuk semua PC. Biasanya orang yang menggunakan PSU ini adalah orang yang bekerja di bidang Multimedia khususnya Video. Karena konektor ini hanya digunakan sebagai penambah daya untuk video card yang menggunakan slot PCI Express. Jika kita menggunakan Videoa Card jenis ini, tentu saja kita harus memiliki PSU yang mendukung untuk konektor ini. 7. SATA Power connector : Konektor ini merupakan jenis terbaru yang biasa digunakan untuk power pada Hard Disk SATA (serial ATA). Konektor ini disambungkan melalui Molek konektor (extended).
7. SATA Power connector : Konektor ini merupakan jenis terbaru yang biasa digunakan untuk power pada Hard Disk SATA (serial ATA). Konektor ini disambungkan melalui Molek konektor (extended).